WorkflowDescription
Le workflow permet de structurer et d'automatiser des tâches ou des processus, améliorant ainsi l'efficacité et la cohérence des opérations. Il facilite également la coordination entre les personnes impliquées dans ces processus en définissant clairement les étapes à suivre

Prérequis
Pour pouvoir utiliser un workflow sur une table, il y a deux paramètres à prendre en compte.
-
Il est impératif de définir un champ "Étape" pour superviser les diverses phases du workflow. Ce champ doit être obligatoire et configuré exclusivement en format liste en mode lecture seule.
-
Il serait pertinent de spécifier un champ "Commentaires workflow" de type "mémo", avec un accès en lecture seule, pour enregistrer les commentaires en cas de rejet. Ce champ reste facultatif.
Ajouter un workflow
Pour créer un nouveau workflow, rendez vous dans la barre de navigation > Admin > Workflow.
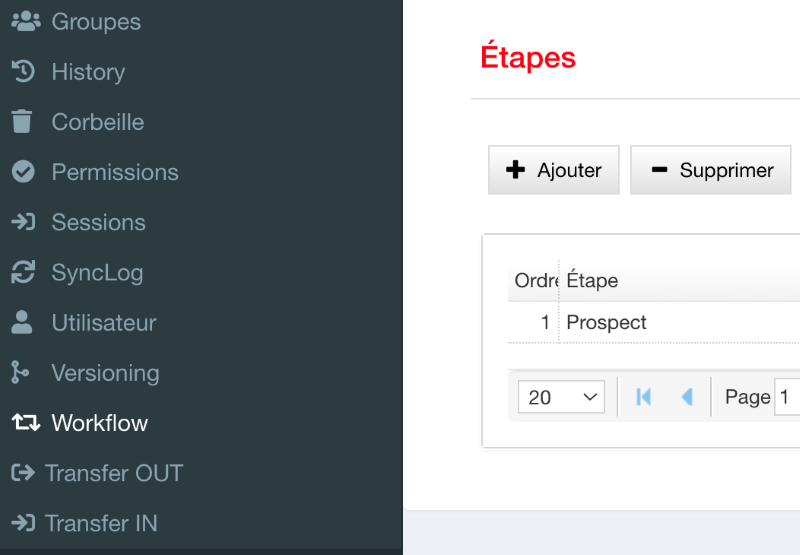
Cliquer sur ajouter.
Ci-dessous, la description des champs de l’onglet principal.
| Champ | Description |
|---|---|
| Intitulé | Nom du workflow |
| Table | Table concernée |
| Champ pour les étapes | Intitulé du champ "Étape" à utiliser Exemple : Statut |
| Champ pour les commentaires | Intitulé du champ "Commentaire" dans la table |
| Actif | Rendre actif ou non le workflow |
| Description | Description détaillée du workflow |
Une fois renseigné, cliquer sur appliquer pour continuer.
Définir les étapes du workflow
Dans la section étape, cliquer sur ajouter pour créer une nouvelle étape de workflow.
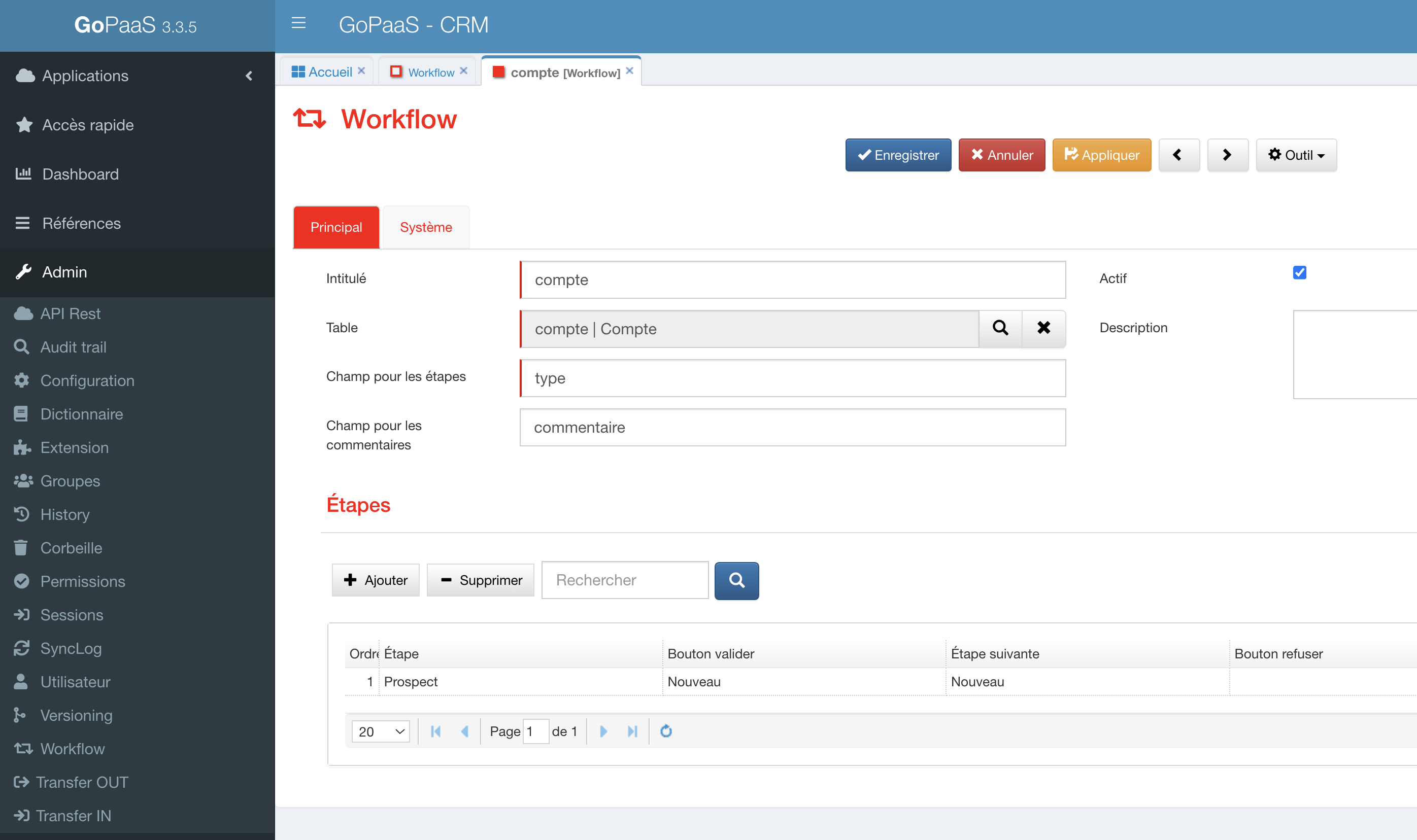
Ci-dessous, la description des champs de l’onglet principal.
| Champ | Description |
|---|---|
| Workflow | Nom du workflow associé |
| Ordre | Ordre des étapes du workflow |
| Etape | Valeur du champ "Etape" à laquelle les options du workflow doivent être visibles Exemple: "Nouveau" |
| Champs obligatoires | Liste des champs obligatoires pour valider le passage à l’étape suivante Ex: [{ "name": "contact_rdv" }, { "name":"date_rdv"}, { "name": "heure_rdv" }] |
| Nom du bouton | Intitulé du bouton. |
| Etape déclencheur | Valeur du champ "Étape", sur laquelle notre automatisme se déclenche Exemple : Validation du rdv |
| Etape suivante à renseigner | Valeur du champ "Étape" après exécution de notre automatisme.Exemple : RDV validé |
- Renseigner les champs suivants pour le bouton de "Refus" (optionnel) :
| Champ | Description |
|---|---|
| Workflow | Nom du workflow associé |
| Ordre | Ordre des étapes du workflow |
| Etape | Valeur du champ "Etape" à laquelle le bouton doit apparaître Exemple: "Nouveau" |
| Nom du bouton | Intitulé du bouton |
| Etape déclencheur | Valeur du champ "Étape", sur laquelle notre automatisme se déclenche Exemple : Refus du RDV |
| Étape refus à renseigner | Valeur du champ "Étape" après exécution de notre automatisme Exemple : RDV refusé |
Une fois renseigné, cliquer sur appliquer pour continuer et enregistrer l’étape de workflow.
Répéter l’opération pour ajouter d’autres étapes au workflow.
Ajouter un automatisme
Afin de déclencher correctement le workflow il faut utiliser un automatisme spécifique pour chacune des étapes du processus.
Rendez-vous dans le menu paramétrage en haut à droite de l’écran > Automatisation puis cliquer sur ajouter pour créer un nouvel automatisme.
Déclencheur |
|
| Type | Sélectionner “Enregistrement de fiche” |
| Mode | Sélectionner “Création et/ou modification” en fonction de la situation |
| Table | Sélectionner la table correspondante |
Filtre |
|
| Sélectionner le champ défini pour l’étape | Égale à “Etape déclencheur” du workflow |
Action |
|
| Action 1 | Envoyer un email |
| Action 2 | Mettre à jour la fiche avec “Étape suivante à renseigner” dans le champ défini pour l’étape. |
Il est possible de cumuler plusieurs filtres et/ou plusieurs actions pour une seule automatisation.
Rendre le workflow disponible
Il faut maintenant rendre le workflow disponible sur la fiche correspondante.
Rendez-vous sur la fiche où le workflow doit être visible puis > menu outil > Personnaliser > onglet Script JS.
Ajouter le code JS suivant pour initialiser le workflow
gopaas.util.loadWorkflow(thisComponent, NOM_DE_LA_TABLE);Remplacer “NOM_DE_LA_TABLE” par le nom de la table où le workflow doit être visible.
Exemple : gopaas.util.loadWorkflow(thisComponent, contact);Le champ utilisé comme “étape” est normalement en lecture seule, il est donc question de définir une valeur par défaut à la création d’une nouvelle fiche pour rendre visible la première étape du workflow.
Dans le Javascript de la fiche, ajouter le code suivant
if (thisComponent.isNew()){
thisComponent.setValue('etape', 'Nouveau');
}Remplacer "étape" par le nom du champ utilisé et ‘Nouveau’ par la valeur de la première étape du workflow.
 GoPaaS HELP
GoPaaS HELP